Hinweis:Wenn Sie dieVisio-App noch nicht installiert haben, lesen Sie Installieren von Visio .
Tutorial: 3 grundlegende Schritte zum Erstellen eines Visio-Diagramms:
-
Auswählen und Öffnen einer Vorlage
-
Anordnen und Verbinden von Shapes
-
Hinzufügen von Text zu Shapes und Verbindern
Auswählen und Öffnen einer Vorlage
Vorlagen umfassen Schablonen, Formen und Rastermessungen, die Ihnen den schnellen und einfachen Einstieg beim Erstellen Ihres Diagramms erleichtern.
-
Vorlagen enthalten Schablonen, die voll mit den Formen sind, die zum Erstellen einer bestimmten Art von Zeichnung erforderlich sind.
Die Vorlage Hauseinrichtungsplan beispielsweise wird mit Schablonen mit Shapes wie Wänden, Möbeln, Haushaltsgeräten, Schränken usw. geöffnet.
Die Vorlage Organigramm enthält bestimmte Shapes für Geschäftsführer, Manager, Assistenten, Positionen, Berater, freie Stellen und weitere mehr.
-
Entsprechende Maße für die Gittergröße und das Lineal
Für einige Zeichnungen ist ein bestimmter Maßstab erforderlich. So wird die Vorlage Grundstücksplan beispielsweise mit einem Konstruktionsmaßstab von 1:200 geöffnet (also 1cm auf dem Bildschirm = 200cm in der Realität). Die Vorlagen verfügen bereits über die geeigneten Einstellungen für den jeweiligen Zeichnungstyp.
-
Spezielle Registerkarten
Einige Vorlagen verfügen über Sonderfunktionen, die im Menüband auf speziellen Registerkarten zu finden sind. Wenn Sie beispielsweise die Vorlage Büroplan öffnen, wird die Registerkarte Plan angezeigt. Über die Registerkarte Plan können Sie Anzeigeoptionen konfigurieren, die speziell für Büroplan-Diagramme vorgesehen sind.
-
Assistenten zur Unterstützung bei bestimmten Zeichnungsarten
In einigen Fällen, wenn Sie eineVisio Vorlage öffnen, hilft Ihnen ein Assistent bei den ersten Schritten. Beispielsweise wird die Vorlage Raumplan mit einem Assistenten geöffnet, der Ihnen dabei hilft, die Platz- und Rauminformationen einzurichten.
-
Starten Sie dieVisio-App, oder öffnen Sie Visio im Web. WennVisio bereits geöffnet ist, wählen Sie Datei > Neu aus.
Hinweis:Haben SieVisio noch nicht installiert? Wenn Sie über Visio Plan 2 verfügen, können Sie die Visio-Desktop-App herunterladen und installieren.
-
Wählen Sie die gewünschte Vorlage aus, oder wählen Sie Grundlegendes Diagramm aus, um von Grund auf neu zu beginnen.
Sie können auch nach weiteren Vorlagen suchen, indem Sie auf Kategorien klicken, und Sie können für die Suche nach Vorlagen Begriffe eingeben.

-
Wenn Sie den Desktoplink verwenden, müssen Sie möglicherweise einen bestimmten Typ dieser Vorlage angeben und dann Erstellen auswählen.
Anordnen und Verbinden von Shapes
Zum Erstellen des Diagramms ziehen Sie Shapes aus der Schablone im Fenster Shapes in den Zeichenbereich und verbinden sie. Es gibt mehrere Möglichkeiten zum Verbinden von Shapes, aber die einfachste Möglichkeit ist die Verwendung von AutoVerbinden-Pfeilen.
Hinweis:AutoVerbinden steht standardmäßig zur Verfügung, wenn eine Zeichnung auf einer Vorlage für einen Typ basiert, für den in der Regel Verbindungen erforderlich sind, wie bei einem Flussdiagramm. Sollten die AutoVerbinden-Pfeile 
Visio-Shapes sind vorgefertigte Objekte, die Sie auf das Zeichenblatt ziehen – sie sind die Bausteine ihres Diagramms.
Wenn Sie ein Shape aus dem Fenster "Shapes" auf das Zeichenblatt ziehen, bleibt das ursprüngliche Shape in der Schablone erhalten. Dieses ursprüngliche Shape wird als Master-Shape bezeichnet. Das Shape, das Sie auf der Zeichnung ablegen, ist eine Kopie des Master-Shapes (auch Instanz genannt). Sie können nach Bedarf beliebig viele Instanzen desselben Shapes auf die Zeichnung ziehen.
Anstelle statischer Bilder können Sie datengebundeneVisio Diagramme erstellen, die Daten anzeigen, einfach zu aktualisieren und Ihre Produktivität erheblich steigern. Sie können die Vielzahl von Diagrammvorlagen und Schablonen in Visio verwenden, um Informationen zu Organisationssystemen, Ressourcen und Prozessen im gesamten Unternehmen zu verstehen, zu bearbeiten und zu teilen.
Drehen von Shapes und Ändern von deren Größe
-
Drehpunkte
Der runde Ziehpunkt

-
Verbindungspfeile für das automatische Verbinden
Die Verbindungspfeile

-
Auswahlpunkte für die Größenanpassung von Shapes
Sie können die Ziehpunkte für die quadratische Auswahl verwenden, um die Höhe und Breite der Form zu ändern. Klicken Sie auf einen Auswahlpunkt an der Ecke eines Shapes, und ziehen Sie ihn, um das Shape zu vergrößern, ohne seine Proportionen zu ändern, oder klicken Und ziehen Sie einen Auswahlziehpunkt an der Seite eines Shapes, um das Shape höher oder breiter zu machen.
Visio-Shapes können Daten enthalten
Sie können jeder Form Daten hinzufügen, indem Sie sie im Fenster Shape-Daten eingeben. Klicken Sie auf der Registerkarte Ansicht in der Gruppe Anzeigen auf Aufgabenbereiche, und klicken Sie dann auf Shape-Daten. Mit Visio Professional Edition können Sie auch Daten aus einer externen Datenquelle importieren.
Daten werden in der Zeichnung standardmäßig nicht angezeigt. Um die Daten für ein einzelnes Shape anzuzeigen, öffnen Sie das Fenster Shape-Daten unter Daten > Fenster > Shape-Datenein-/ausblenden, und wählen Sie dann das Shape aus.
Wenn die Daten für viele Shapes gleichzeitig angezeigt werden sollen, können Sie die Funktion Datengrafiken verwenden, die ebenfalls auf der Registerkarte "Daten" zu finden ist. In der folgenden Abbildung sind die Daten für zwei Baumstrukturen gleichzeitig dargestellt.
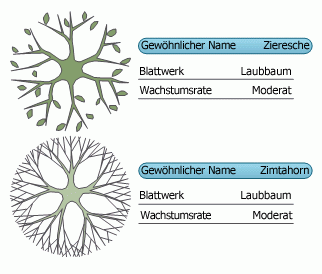
Visio-Shapes mit besonderem Verhalten
Viele Visio-Shapes weisen ein besonderes Verhalten auf, das Sie herausfinden können, indem Sie den gelben Steuerpunkt auf dem Shape dehnen, verschieben oder mit der rechten Maustaste darauf klicken.
Das Shape Personen kann beispielsweise gedehnt werden, damit mehr Personen angezeigt werden. Auch das Shape Wachsende Blume lässt sich zum Darstellen des Wachstums dehnen.


Tipp:Eine gute Möglichkeit, etwas über die Funktionsweise eines Shapes zu erfahren, besteht darin, mit der rechten Maustaste darauf zu klicken und das Kontextmenü auf besondere Befehle zu untersuchen.
Wenn Sie ein Organigramm erstellen, können Sie mithilfe von Shapes automatisch eine Hierarchie erstellen. Ziehen Sie das Shape jeder Person in das Diagramm, und legen Sie es auf dem Shape des Managers ab. Die Shapes werden automatisch verbunden, um die Hierarchie anzuzeigen.
-
Wählen Sie im Fenster Shapes ein Shape aus, und ziehen Sie es auf den Zeichenbereich.

-
Halten Sie die Maus auf einen der Pfeile, und eine Minisymbolleiste mit den oberen vier Formen wird im Bereich Schnellformen angezeigt.

Wählen Sie das gewünschte Shape aus, und es wird automatisch mit dem ausgewählten Pfeil verbunden.
-
Sie können auch alle Shapes auf den Zeichenbereich ziehen. Halten Sie dann die Maus über ein Shape, bis die Pfeile angezeigt werden. Greifen Sie dann auf einen Pfeil, und ziehen Sie ihn auf ein Shape, mit dem Sie eine Verbindung herstellen möchten.

-
Wenn Sie die Visio Desktop-App verwenden, können Sie auch ein neues Shape direkt aus dem Fenster Shapes auf die Pfeile eines vorhandenen Shapes ziehen und diese automatisch verbinden.

Hinzufügen von Text zu Shapes und Verbindern
Jetzt ist es an der Zeit, Ihrem Diagramm Details hinzuzufügen, indem Sie Text hinzufügen. Weitere ausführliche Informationen zum Arbeiten mit Text finden Sie unter Hinzufügen, Bearbeiten, Verschieben und Drehen von Text auf Shapes und unter Hinzufügen von Text zu einem Zeichenblatt.
-
Markieren Sie eine Form.
-
Geben Sie Ihren Text ein. Wenn Sie mit der Eingabe beginnen, wechseltVisio die ausgewählte Form in den Textbearbeitungsmodus.

-
Klicken Sie auf einen leeren Bereich der Seite, oder drücken Sie ESC , wenn Sie fertig sind.
Hinweis:Um Text auf einer Form zu verschieben, wechseln Sie zu Start > Tools > Textblock


Fügen Sie einem Verbinder auf die gleiche Weise Text hinzu. Nachdem Sie ESC gedrückt oder weggeklimmt haben, markieren Sie den Verbinder erneut, und es wird ein winziges Feld im Text angezeigt– dies ist ein Ziehpunkt zum Verschieben des Textblocks. Klicken Sie darauf, und ziehen Sie ihn nach oben, unten oder neben den Verbinder.
Anpassen des Visio-Diagramms
Nachdem Sie Ihr Visio Diagramm erstellt haben, können Sie es noch mehr tun, um es selbst zu gestalten:
-
Zeigen Sie auf der Registerkarte Entwurf mit dem Mauszeiger auf die verschiedenen Designs.
Visio wendet jedes Design vorübergehend an, während Sie mit dem Mauszeiger darauf zeigen.

-
Um weitere verfügbare Designs anzuzeigen, klicken Sie auf Weitere

-
Klicken Sie auf das Design, das Sie auf das Diagramm anwenden möchten.
-
Klicken Sie auf die Registerkarte Entwurf und dann auf Hintergründe.
-
Klicken Sie auf den gewünschten Hintergrund.
Ihr Diagramm ruft am unteren Rand des Zeichenbereichs eine neue Hintergrundseite namens VBackground-1 ab.

-
Klicken Sie auf Entwurf > Ränder und Titel und dann auf die gewünschte Titelformatvorlage.
-
Klicken Sie auf eine Titelformatvorlage.
Titel und Rahmen werden auf dem Hintergrundzeichenblatt angezeigt.
-
Klicken Sie unten im Diagrammbereich auf die Registerkarte VHintergrund-1.
-
Klicken Sie auf den Titeltext.
Der gesamte Rahmen wird markiert. Sobald Sie aber mit der Eingabe von Text beginnen, wird der Titeltext geändert.
-
Geben Sie Ihren Titel ein, und drücken Sie ESC.
-
Wenn Sie weiteren Text innerhalb des Rahmens bearbeiten möchten, müssen Sie zuerst den gesamten Rahmen auswählen. Klicken Sie dann auf den zu ändernden Text, und beginnen Sie mit der Eingabe. Möglicherweise müssen Sie mehrmals klicken, um den Markierten Text zu erhalten.
-
Klicken Sie in der unteren rechten Ecke der Seite auf Zeichenblatt-1, um zur Zeichnung zurückzukehren.
Tutorial: 3 grundlegende Schritte zum Erstellen eines Visio-Diagramms:
-
Auswählen und Öffnen einer Vorlage
-
Anordnen und Verbinden von Shapes
-
Hinzufügen von Text zu Shapes und Verbindern
Auswählen und Öffnen einer Vorlage
Vorlagen umfassen Schablonen, Formen und Rastermessungen, die Ihnen den schnellen und einfachen Einstieg beim Erstellen Ihres Diagramms erleichtern.
-
Vorlagen enthalten Schablonen, die voll mit den Formen sind, die zum Erstellen einer bestimmten Art von Zeichnung erforderlich sind.
Die Vorlage Hauseinrichtungsplan beispielsweise wird mit Schablonen mit Shapes wie Wänden, Möbeln, Haushaltsgeräten, Schränken usw. geöffnet.
Die Vorlage Organigramm enthält bestimmte Shapes für Geschäftsführer, Manager, Assistenten, Positionen, Berater, freie Stellen und weitere mehr.
-
Entsprechende Maße für die Gittergröße und das Lineal
Für einige Zeichnungen ist ein bestimmter Maßstab erforderlich. So wird die Vorlage Grundstücksplan beispielsweise mit einem Konstruktionsmaßstab von 1:200 geöffnet (also 1cm auf dem Bildschirm = 200cm in der Realität). Die Vorlagen verfügen bereits über die geeigneten Einstellungen für den jeweiligen Zeichnungstyp.
-
Spezielle Registerkarten
Einige Vorlagen verfügen über Sonderfunktionen, die im Menüband auf speziellen Registerkarten zu finden sind. Wenn Sie beispielsweise die Vorlage Büroplan öffnen, wird die Registerkarte Plan angezeigt. Über die Registerkarte Plan können Sie Anzeigeoptionen konfigurieren, die speziell für Büroplan-Diagramme vorgesehen sind.
-
Assistenten zur Unterstützung bei bestimmten Zeichnungsarten
In manchen Fällen hilft Ihnen beim Öffnen einer Visio-Vorlage ein Assistent bei den ersten Schritten. Die Vorlage Raumplan beispielsweise wird mit einem Assistenten geöffnet, der Sie beim Festlegen der Raumdaten unterstützt.
-
Öffnen Sie Visio im Web. Wenn Visio bereits geöffnet ist, wählen Sie Datei > Neu aus.
Hinweis:Wenn Sie über Visio Plan 2 verfügen, können Sie auch die Visio-Desktop-App herunterladen und installieren.
-
Wählen Sie unter der gewünschten Vorlage Erstellen aus, oder wählen Sie unter Grundlegendes Diagramm die Option Erstellen aus, um von Grund auf neu zu beginnen.
Anordnen und Verbinden von Shapes
Zum Erstellen des Diagramms ziehen Sie Shapes aus der Schablone im Bereich Shapes in den Zeichenbereich und verbinden sie. Es gibt mehrere Möglichkeiten, Formen zu verbinden, aber die einfachste Möglichkeit besteht darin, sie automatisch zu verbinden.
Hinweis:Weitere Informationen zur Verwendung von Shapes finden Sie unter Hinzufügen und Verbinden von Shapes in Visio für das Web oder Ändern der Größe, Drehung und Reihenfolge einer Form in Visio für das Web .
-
Wählen Sie im Fenster Shapes ein Shape aus, und ziehen Sie es auf den Zeichenbereich.

-
Halten Sie die Maus auf einen der Pfeile, und eine Minisymbolleiste mit den oberen vier Formen wird im Bereich Schnellformen angezeigt.

Wählen Sie das gewünschte Shape aus, und es wird automatisch mit dem ausgewählten Pfeil verbunden.
-
Sie können auch alle Shapes auf den Zeichenbereich ziehen. Halten Sie dann die Maus über ein Shape, bis die Pfeile angezeigt werden. Greifen Sie dann auf einen Pfeil, und ziehen Sie ihn auf ein Shape, mit dem Sie eine Verbindung herstellen möchten.

-
Wenn Sie die Visio-Desktop-App verwenden, können Sie auch ein neues Shape direkt aus dem Fenster Shapes auf die Pfeile eines vorhandenen Shapes ziehen und diese automatisch verbinden.

Hinzufügen von Text zu Shapes und Verbindern
Jetzt ist es an der Zeit, Ihrem Diagramm Details hinzuzufügen, indem Sie Text hinzufügen. Weitere Informationen zum Arbeiten mit Text finden Sie unter Hinzufügen und Formatieren von Text in Visio für das Web.
-
Markieren Sie eine Form.
-
Geben Sie Ihren Text ein. Wenn Sie mit der Eingabe beginnen, wechseltVisio die ausgewählte Form in den Textbearbeitungsmodus.

-
Klicken Sie auf einen leeren Bereich der Seite, oder drücken Sie ESC , wenn Sie fertig sind.
Hinweis:Um Text auf einer Form zu verschieben, wechseln Sie zu Start > Tools > Textblock


Fügen Sie einem Verbinder auf die gleiche Weise Text hinzu. Nachdem Sie ESC gedrückt oder weggeklimmt haben, markieren Sie den Verbinder erneut, und es wird ein winziges Feld im Text angezeigt– dies ist ein Ziehpunkt zum Verschieben des Textblocks. Klicken Sie darauf, und ziehen Sie ihn nach oben, unten oder neben den Verbinder.
Anpassen ihres Visio-Diagramms
Nachdem Sie Ihr Visio-Diagramm erstellt haben, können Sie noch mehr tun, um es selbst zu gestalten:
-
Zeigen Sie auf der Registerkarte Entwurf mit dem Mauszeiger auf die verschiedenen Designs.
Visio wendet jedes Design vorübergehend an, während Sie mit dem Mauszeiger darauf zeigen.
-
Wenn Sie andere verfügbare Designs anzeigen möchten, klicken Sie auf Weitere.
-
Klicken Sie auf das Design, das Sie auf das Diagramm anwenden möchten.
-
Klicken Sie auf die Registerkarte Entwurf und dann auf Hintergründe.
-
Klicken Sie auf den gewünschten Hintergrund.
Ihr Diagramm erhält einen neuen Hintergrund und ein neues Hintergrundzeichenblatt namens VHintergrund-1. Diese Seite können Sie auf den Seitenregistern am unteren Rand des Zeichenbereichs sehen.
-
Klicken Sie auf Entwurf > Ränder und Titel und dann auf die gewünschte Titelformatvorlage.
-
Klicken Sie auf eine Titelformatvorlage.
Titel und Rahmen werden auf dem Hintergrundzeichenblatt angezeigt.
-
Klicken Sie unten im Diagrammbereich auf die Registerkarte VHintergrund-1.
-
Klicken Sie auf den Titeltext.
Der gesamte Rahmen wird markiert. Sobald Sie aber mit der Eingabe von Text beginnen, wird der Titeltext geändert.
-
Geben Sie Ihren Titel ein, und drücken Sie ESC.
-
Wenn Sie weiteren Text innerhalb des Rahmens bearbeiten möchten, müssen Sie zuerst den gesamten Rahmen auswählen. Klicken Sie dann auf den zu ändernden Text, und beginnen Sie mit der Eingabe. Möglicherweise müssen Sie mehrmals klicken, um den Markierten Text zu erhalten.
-
Klicken Sie in der unteren rechten Ecke der Seite auf Zeichenblatt-1, um zur Zeichnung zurückzukehren.











